March 29, 2022

Deploying a kitchen display system shouldn’t be frustrating, complex labor for the user with today’s technology and design principles – a user might suffer through this process once but the thought of revisiting such an awful experience after scaling, upgrading, or relocating causes some to pursue alternatives.
We try to practice what we preach so in this piece, we’re going to cover the bases of what it takes to go from a couple of electronic cash registers to the big leagues with a Clover system.
Getting started with Clover
For some businesses, getting started with Clover can seem daunting. It’s a big change, especially if you’re upgrading from taking orders by hand, using a basic register with a credit card reader, and taking orders over the phone.
Change is almost always disruptive but fortunately, there’s minimal friction, even for those businesses owners that viscerally hate the small transaction fees charged by their credit card machine and only “have Wi-Fi” because it’s begrudgingly packaged with their phone or entertainment packages.
To get started with Clover for free, just head to the Clover website and plug in your info to begin the account creation process.
Once you’ve entered your preliminary info, you continue the process by completing a series of questions to tell Clover about your business. The most important part will be ensuring contact and tax information is correct as this is what the system uses to validate you and your business entity.
After you’re approved, you’re free to set up all kinds of things for your business. Most won’t need to take advantage of all the advanced features Clover has to offer (though you could) so the most important part will be getting your menu built so you can take orders once you go live. Follow along with the video below from Base Payments on YouTube to learn how to tackle the process:
Deploying a kitchen display system
When you hear the word “deploy” to describe a process, it sounds official and potentially complex – a better word for this process is probably “connect” as that’s about the extent of what’s required to take advantage of SimpleKDS.
For most businesses, this should be the easiest part of the process – it’s not that creating a menu is challenging but it is time-consuming.
Setting up Clover POS hardware
Like many good payment system solutions providers, Clover offers several different hardware options that you can choose from, depending on the nature of your business. Some businesses (such as those that operate from a ghost kitchen) may need little to no hardware.
For the Clover Station hardware ware, you can watch the short video below to see the steps required to set up this particular flavor of POS station.
They also have a smaller variant called the Clover Go (among several other variants) that looks like the flagship product from Square.
Regardless of what you select, there are a few things to keep in mind that you won’t find explicitly stated in most instructions.
Make sure you have a good Internet connection.
Most businesses will take advantage of WiFi to connect their devices so it’s important that you have adequate equipment appropriately positioned around your business.
These signals broadcast can be thought of as like “dome” from a wireless access point – it only reaches so far and certain materials will degrade both 2.4 and 5 GHz bands to varying degrees.
As such make sure an appropriately configured device is nearby and if you’re curious to see “how strong” a signal is, you can use free tools like Wifi Analyzer to see how strong these signals are around your business.
Provide “clean” power to your equipment.
Bad power (and heat) are the mortal enemy of most tech devices that operate under very specific parameters. Like cancer, all kinds of things can cause intermittent to persistent “dirty” power – for example, the farther away a location is from a power source, the less consistent (“dirtier”) the power will usually be after a certain distance.
The point is, this often causes devices to degrade faster and behave erratically. In some cases, you might want to opt for a power conditioner that you can use for your POS, network, and media equipment. Even if you have solid power, a good surge protector with a battery can help float you by in the event you lose power or all hell breaks loose.
Follow security best practices.
Like your other accounts, keep your information protected. Make a complex password for not only your Clover account but all connected business accounts.
The same logic should be applied to your network as well – for example, it’s best to give customers and in some cases, your employees, access to a guest network and keep everything else sequestered to a different network. Though Clover encrypts information sent over the web like payment info, it’s still best to make sure your setup is secure as possible.
Setting up the kitchen display system
At any point after your Clover account is validated, you can create kitchen displays with SimpleKDS at any point.
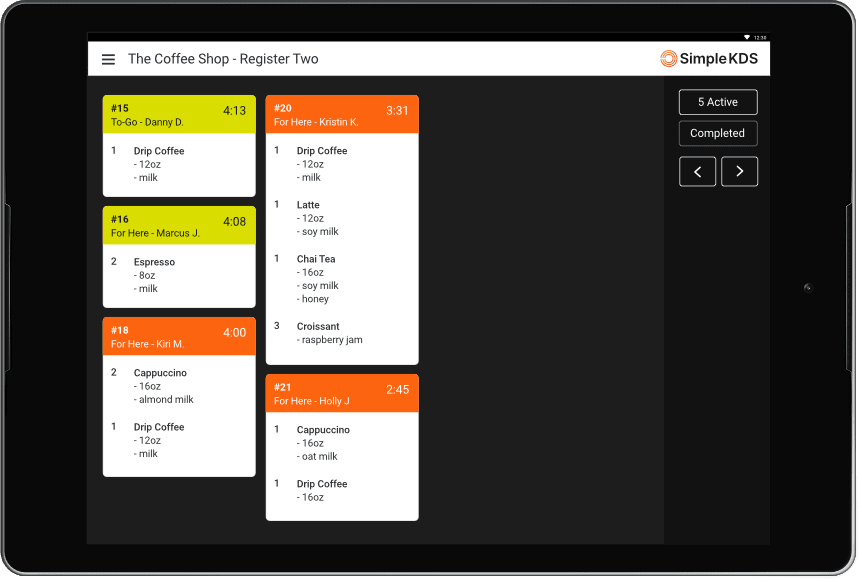
You can use just about any Android tablet OS version 4.1 and up – simply find SimpleKDS on Google Play and install the app. From here, you can follow the few steps in this short guide to see how to connect the app to your Clover merchant account. Worry not, as it’s only a few quick steps.
Because SimpleKDS runs on Android, you’re free to find whatever kind of form factor and mounting situation that best suits your particular setup.
Just remember: tablets don’t do well when exposed to extreme temperatures or after being submerged in a liquid so do your best to make sure you’re placing or mounting your display in a safe location where you can also run power unless you plan to regularly recharge your device.
The nice part about SimpleKDS is that you can easily do just this in places where running a power cord isn’t ideal – with a second tablet running the same settings, you can simply hot-swap between the two so one is always running while the other recharges.


